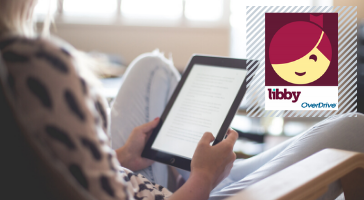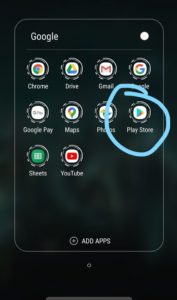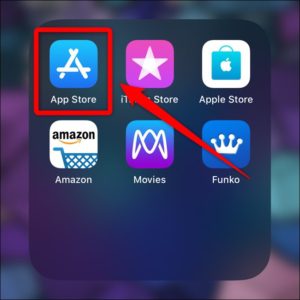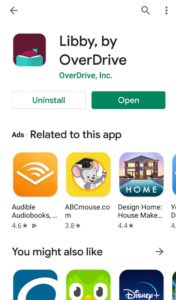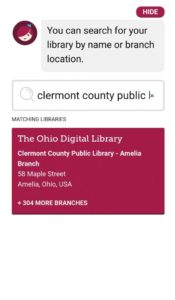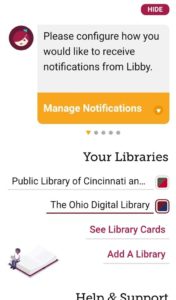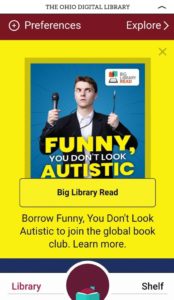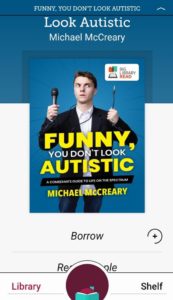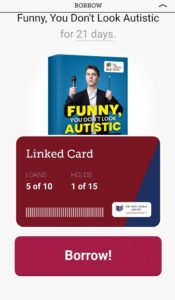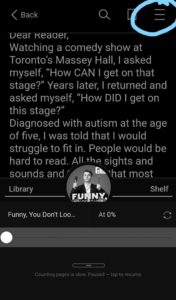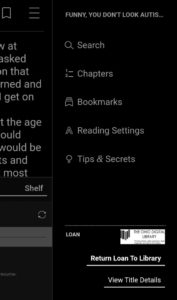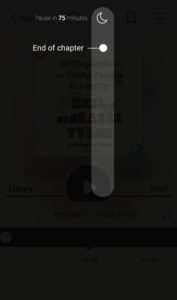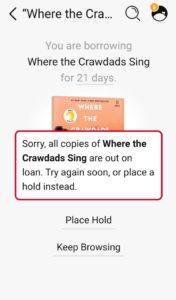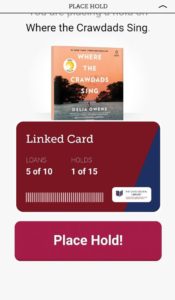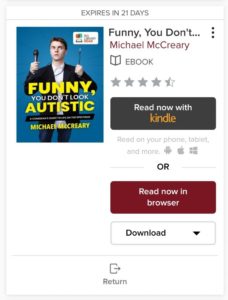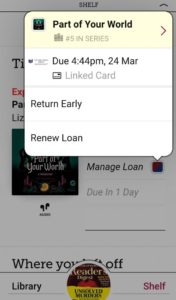Libby App for Beginners
Did you know that the Clermont County Public Library has thousands of downloadable eBooks, Audiobooks, and Magazines from one easy-to-use app?
It’s Libby! It connects to to the Ohio Digital Library, which is the largest digital selection of materials to which library card-holders have access.
You can also use the Ohio Digital Library’s desktop or mobile website to read or listen to your checkouts online, without downloading them.
This blog post will guide you through the basics of downloading the Libby app, getting it set up, checking out a book, and returning it early if you like. There is also a Help link at the end to click if you need further assistance.
How do I get started?
To get started using the Libby App, go to your App Store.
From there, search for “Libby” and tap on “Install”. Once downloaded, Open the App.
Connect to the Clermont County Public Library’s collection
Search for “Clermont County Public Library”. Log in with your CCPL Library Card number (Starts with “2130700…” and is located on the back of your library card) and your PIN. Now you’re logged in and ready to go!
I have library cards with other systems, too!
You can also “Add a Library” to log into other libraries’ services for which you may have library cards, such as the Public Library of Cincinnati and Hamilton County, to double-down on your eBook opportunities.
Time to check out a title!
Tap the “Search” box across the top of the app and find the title you want. Alternatively, you can find the latest Big Library Read and read along with thousands of other library patrons across the state. This month’s Big Library Read is “Funny, You Don’t Look Autistic” by Michael McCreary.
To download the book, tap on the image of the book cover and then tap “Borrow”.
If you are connected to WiFi, your title will automatically download so that you can read it offline anytime during your loan period. The loan period is set to 21 days by default. You can change your loan period for titles to 14 or 7 days, based on what you prefer.
How to open and enjoy your titles from Libby
To read your book, tap “Open”, and your eBook or Audiobook will appear. From here, you can simply begin to read your book!
eBook Options
To change the look of your book, tap in the center of your screen to open up the Menu options.
Tap on the Menu button at the top-right of your screen to search the book for a word or phrase (handy for book club meetings!) and jump to bookmarks. So much is packed into the Menu of each book!
Bookmarks
You can set bookmarks by tapping on the ribbon icon at the top-right on any page to save important pages for later. You can find any bookmarks you’ve set in the Menu options.
Reading settings
If you don’t like the default look of your book, you can change it from black text on white, to white text on black, or change the background to sepia tones – whatever works best for you!
Is the default text size uncomfortable to read? Enlarge or reduce it! This is perfect for those who need to read Large Print books.
You can even change the font style. There is even a font that was designed to be easy to read for people with Dyslexia – “OpenDyslexic” – perfect for those who may have trouble reading traditional books due to unfriendly font choices.
Extras
Lastly, you can learn tips and secrets, return the title early if you finish it before its due date (or if you don’t like it), and view title details.
Audiobook Options
Narration Speed
You can speed up the narration from by 1.25, 1.5, 1.75, and all the way up to two times its normal speed by tapping on the clock. Is there too much silence in the audiobook? Do you just prefer a faster narration speed? This option is here for you.
Sleep Timer
You can also set the audiobook to stop at a certain time or at the end of the chapter. This is especially handy if you like to listen to audiobooks to help you fall asleep, but don’t want the entire book to finish before you wake up. Tap and hold the moon icon, and slide down until the book is set to pause when you want.
Bookmarks
As with eBooks, you can also set bookmarks, by tapping the ribbon icon across the top. Find the bookmarks under the Menu options later.
Extras
You can tap the menu icon to learn tips and secrets, and to return the title early if you wish.
Putting items on hold in Libby
Sometimes, the eBook or Audiobook you want isn’t available, just like with the library’s physical copies. Fortunately, just like with our physical copies, you can put any title in the Ohio Digital Library on hold.
To put a digital title on hold, simply tap on the cover image, and then tap the “Place Hold!” button. The first time you place a title on hold, you may be asked to enter your email. After that, Libby will remember your email preference, and may also give you a Push Notification to remind you when a hold is available.
Change your mind?
If you do not check out a hold that has become available to you in three days, the hold will move on to the next person in line, if any. Don’t worry though – your hold on the item will be suspended as a one-time courtesy for 7 days.
If you don’t make a decision after that week, your hold on the title is automatically cancelled, but you can always put the title back on hold.
Returning titles early
If you finish a title before its due date, or don’t like it, you can return it early. This can help people who are waiting in line get their copy of the eBook a little earlier. This can also help unclutter your Loans page.
If you haven’t downloaded the book yet, or have been reading the title in your device’s web browser, you can find the “Return” option at the bottom of the title’s description on your Loans page in Libby.
If you have downloaded your title, tap “Manage Loan” in your Loans page and select “Return Early”.
Lastly, you can return a title early from inside the eBook or Audiobook, by tapping on the Menu icon and tapping “Return Item Early”.
Renewing titles
If you only have 72 hours left of you loan, and no one else is waiting for the title, you can also tap “Renew Loan.” This will give you another loan period of whatever you had selected before (21, 14, or 7 days – 21 days by default).
I need help! How do I talk to a library staff member?
Ask staff about questions regarding downloading digital titles.
Fill out the Help form and click “Submit” at the bottom. The more information you fill in, the better our staff can assist you!